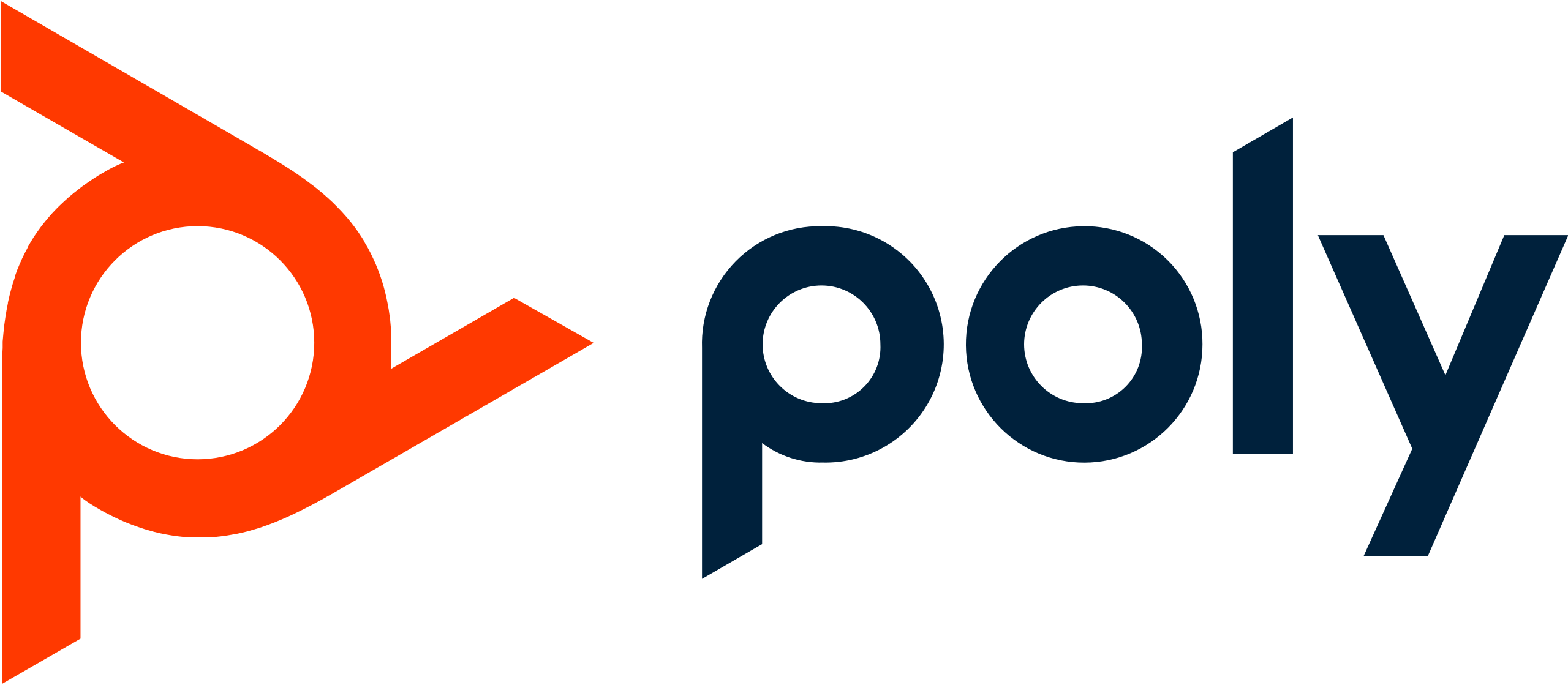
Poly Telephones
Poly telephones are renowned for their reliability and wealth of features. Below there are multiple guides please use the drop down menu on each question to see a step by step guide and a video demo.
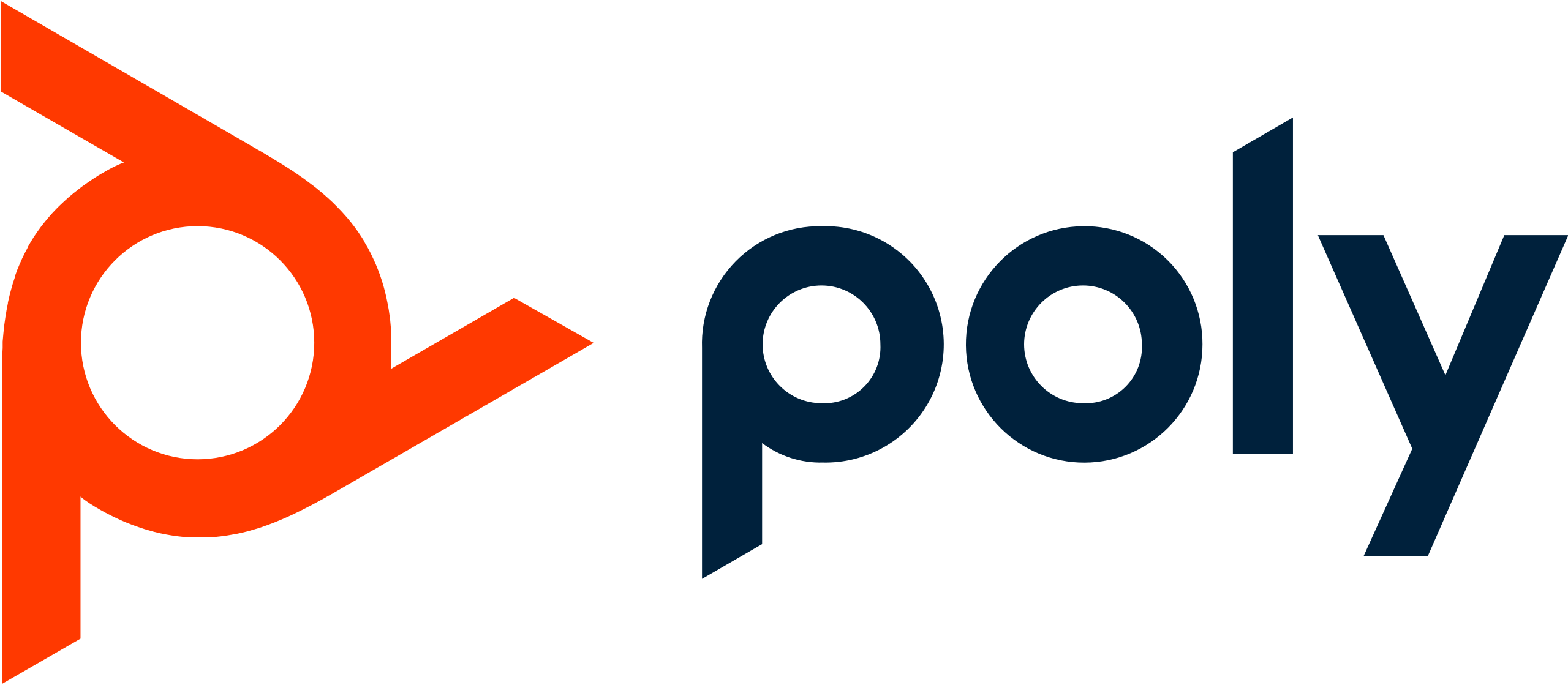
Poly telephones are renowned for their reliability and wealth of features. Below there are multiple guides please use the drop down menu on each question to see a step by step guide and a video demo.