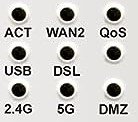DrayTek Routers
DrayTek Routers Provide high securiy and features for enterprise networks. DrayTek routers can connect to different types of broadband connections, below are multiple guides and the video at the top of the screen will change for the guide that has been selected.